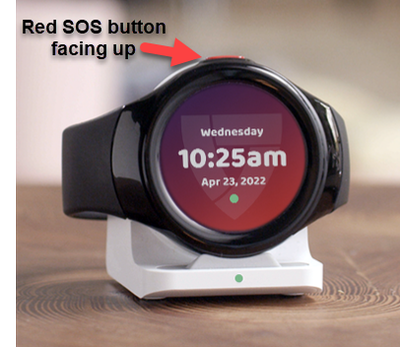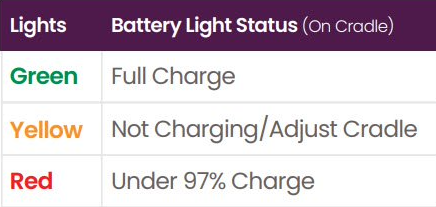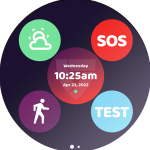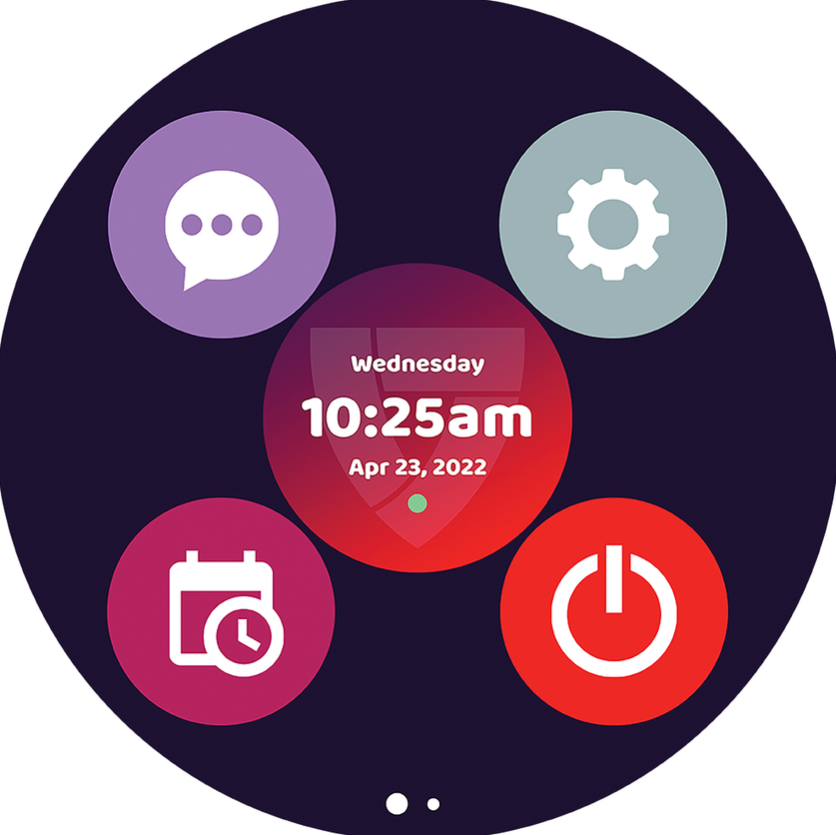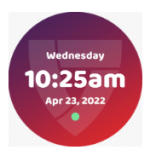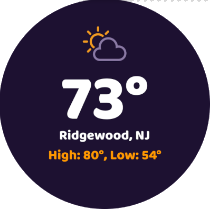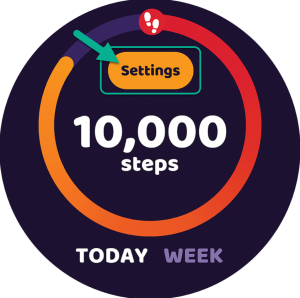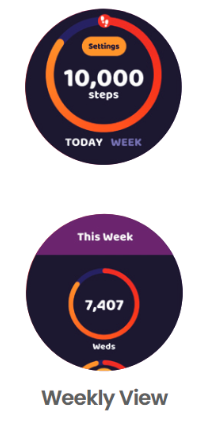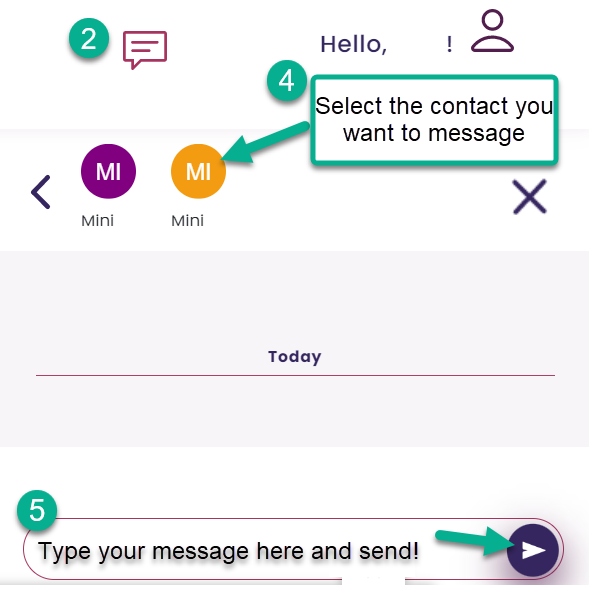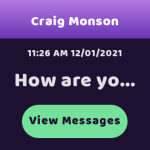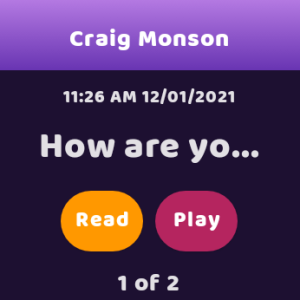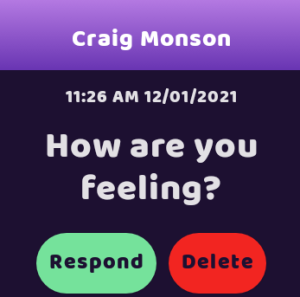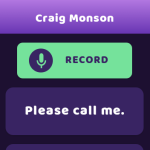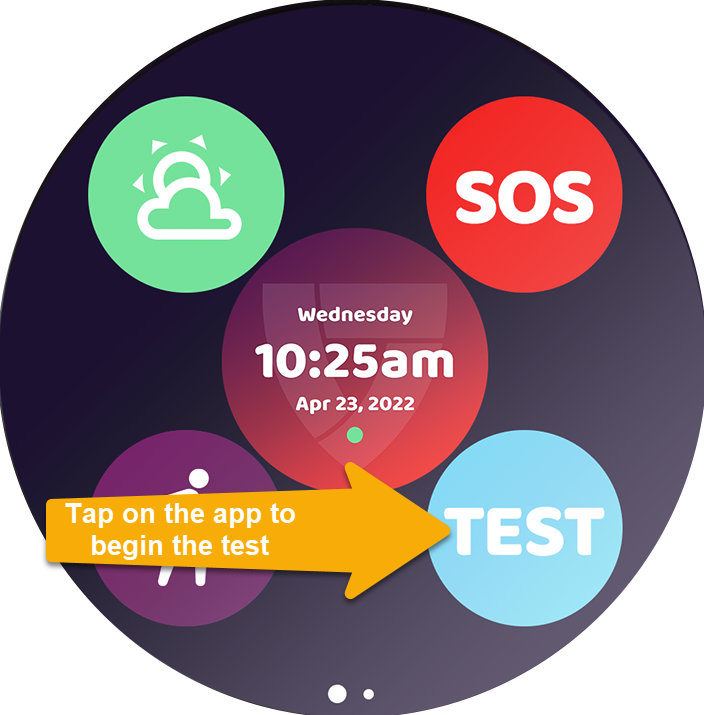MGMove
Find Solutions
Getting Started
Installation & Set Up
Parts Identification

A. SOS Button (Red)
Press and hold for 5 seconds to make an emergency call. A quick press here can also be used to take you back to your previous screen.
B. Sleep/Wake Button (Black)
Press and hold for 20 seconds to reboot system if needed. When the device is out of battery and placed on the charging cradle, it requires a 20 second press on this button to boot up.
C. Adjustable Wristband
The metal clasp and rubber wristband work together to provide the perfect fit. You must unlatch the wristband to charge your device.
D. Signal Dot Indicator Light
On the clock screen, there will be a dot that represents your signal strength. This will show as green (good signal), yellow (ranging from good to poor signal), or red (no signal).
Get To Know Your Buttons
The black button is a physical button on the right-hand side of the watch and serves four functions:
- Power on the watch (hold for 5 seconds)
- Wake up the watch
- Sleep mode (turn off the screen)
- Reboot (Press and hold)
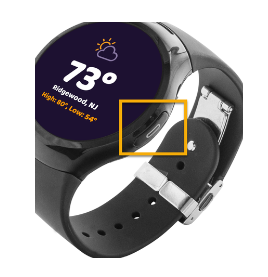
Red Button
The red button is a physical button on the left-hand side of the watch and serves two main functions:
- Press and hold for five seconds to initiate an SOS Emergency alarm.
- “Back” button. Quickly press and release to exit the apps and go back to the main screen.

Charging
The MGMove should be charged daily. We recommend charging the device at night while sleeping. The watch takes about 4 hours to fully charge.
To Charge:
Apps
Social Circle Apps
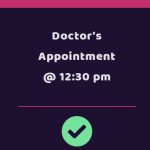
- When a reminder or activity is due, the MGMove will receive a pop-up notification on the watch.
- The user should click on the green check box to acknowledge the reminder.
Number Badge
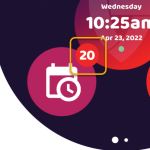
- The number badge shows the total number of activities and reminders left for the day.
- For each activity or reminder that passes, the number badge will decrease until all the events scheduled have occurred.
- If there are no activities or reminders scheduled for the day, there will be no number badge.
View the Day’s Activities or Reminders
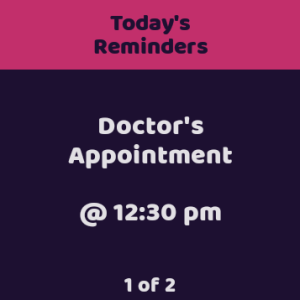
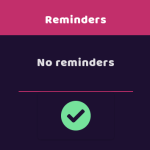
- View the day’s activities or reminders by tapping on the reminder’s app.
- Once the app opens, the user will see the first scheduled reminder for that day.
- The user can scroll through the of all reminders for that day by swiping from right to left.
- The user will be able to see the reminder description, details, and the scheduled time.
- Exit the reminders by tapping on the green check mark or by a quick press of the red button.
- If there are no reminders scheduled for that day, the screen will say, “No Reminders”.
Testing Your Device
Use the Test App for your monthly test.
The Test App should be pressed at least once a month to ensure that your device is operating correctly in the event of an emergency. You can test your device with an automated recording rather than sending an actual alarm to an agent. Your device will indicate that the test call was successful.
- Press the black side button to wake up the watch. Tap on the watch face to get to the app screen.
- Press the “TEST” app on the main screen.
- Test mode will activate and display “Test in progress“.
- Once connected, the watch will announce, “Standby, connecting you to a care specialist”.
- Once the watch connects, an audio announcement will state, “Welcome to the monitoring center, to test your device please state your name”.
- State your name.
- The watch will repeat back a recording of your voice stating your name and conclude the test.
- A confirmation screen will appear indicating the test was successful, followed by an audio prompt indicating “Call ended”.
- Tap the green checkmark to go back to the main screen.
- Important! Be sure to wait at least 60 seconds between tests.
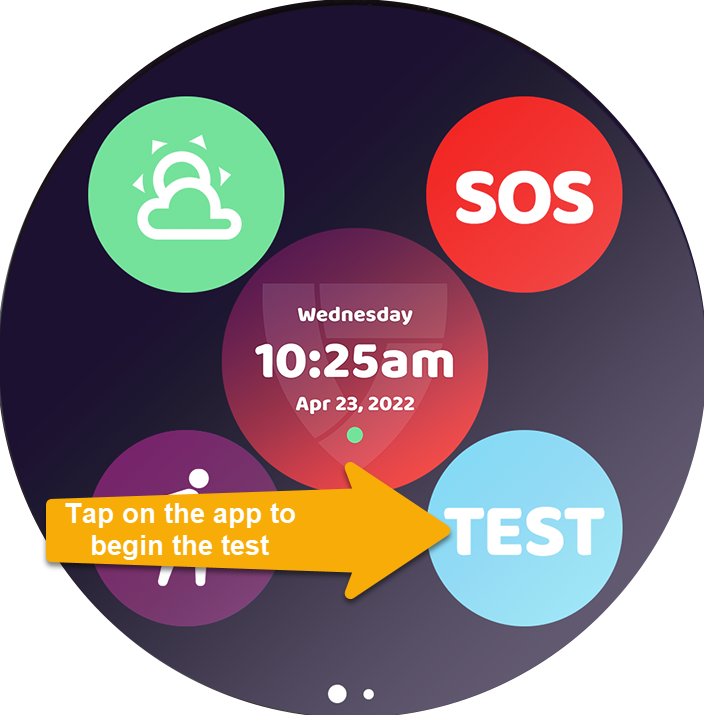
SOS Button & App
FAQs
How do I power on/power off and reboot my device?
To power on the MGMove:
- The device requires a 5-second press on the black sleep/wake button or cradling to power back on.
- The device will display the Medical Guardian Logo. This means the device has begun the power-up sequence.
- Once the device switches to the watch face, the device is fully powered back on, and start up is complete.
To power off the MGMove:
1. Tap on the power app and a 5-second countdown will begin during which the user can cancel.
To reboot the MGMove:
1. Hold the Sleep/Wake Button (off-black right-side button) for 20 seconds to power down the watch briefly and reboot the operating system.
Can The volume be raised or lowered?
No, the volume is preset by the manufacturer and cannot be adjusted.
Can I move this device to a new location?
Yes, this device can be moved to a new location anywhere in the United States where there is a 4G cell network available. The new address will need to be provided (temporary or permanent) by calling the Customer Care department or by logging into our online member portal. The device should be tested at the new address to ensure it is working properly.
Should extension cords and surge protectors be avoided?
Yes, extension cords and surge protectors can limit the amount of power the device receives resulting in the device not working properly. The charging cradle needs to be plugged directly into a wall outlet that does not operate on a light switch.
Is the mobile device water-resistant?
The portable device is water-resistant and can be splashed with water but not submerged underwater. The mobile device needs to be towel dried after contact with water. The device is IP67 Certified.
Can metal roofing/siding, trees, airports and other environmental factors have any effect on the device being able to connect?
Yes, metal roofs/siding, concrete buildings (such as a basement) and environmental factors like wooded areas can have an impact on signal strength for a device which affects the device’s ability to connect.